〇、介绍
〇.介绍
Stable Diffusion是一种扩散模型的变体,叫做“潜在扩散模型”。它通过模拟扩散和反向扩散的过程来生成数据,与传统的GANs或VAEs不同。Stable Diffusion已成为知名的视觉开源模型,具有直观易用和令人印象深刻的图像生成能力。其工作原理包括初始化、扩散过程、生成新数据和反向扩散过程。对于文本输入,使用语言模型;对于其他空间对齐的输入,可以使用连接来完成调节。搭配秋叶大佬开发的绘世整合包,我们可以很方便的上手ai绘画。
考虑到个人电脑部署可能影响其他任务,并且不是所有的小伙伴都有足够配置的电脑,而且个人电脑部署不能达到24h使用,因此这篇就来教大家如何通过相对低廉的价格和少量的时间部署一个高可用的ai绘画服务器,喜欢的话在文末点个赞吧,谢谢~
一、选购服务器
一、1 购买服务器套餐
由于GPU云服务器过于昂贵且多以小时计费,不满足我们24h在线的需求,因此我们需要选购一台cpu计算型服务器,这里推荐雨云宁波服务器
本链接购买,享受月付8折年付56折(最高49折)超值折扣!立即购买享受折扣
推荐选择如下配置:流量叠加型4核心8GB/8核心8GB
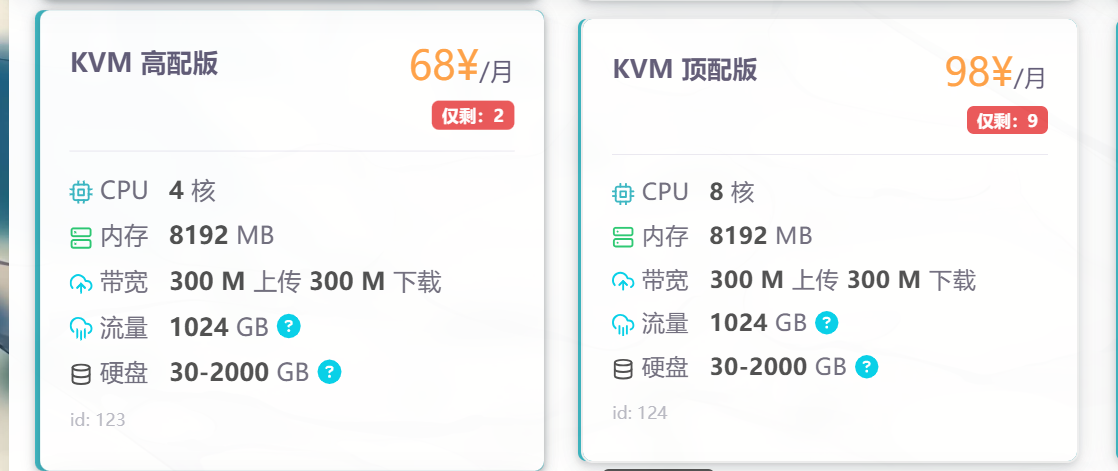
系统选择WindowsServer2022数据中心版,无需附加防御
价格示例:(使用上方优惠链接才可享受图中价格,实际价格略高于图中价格,实际为年付五六折)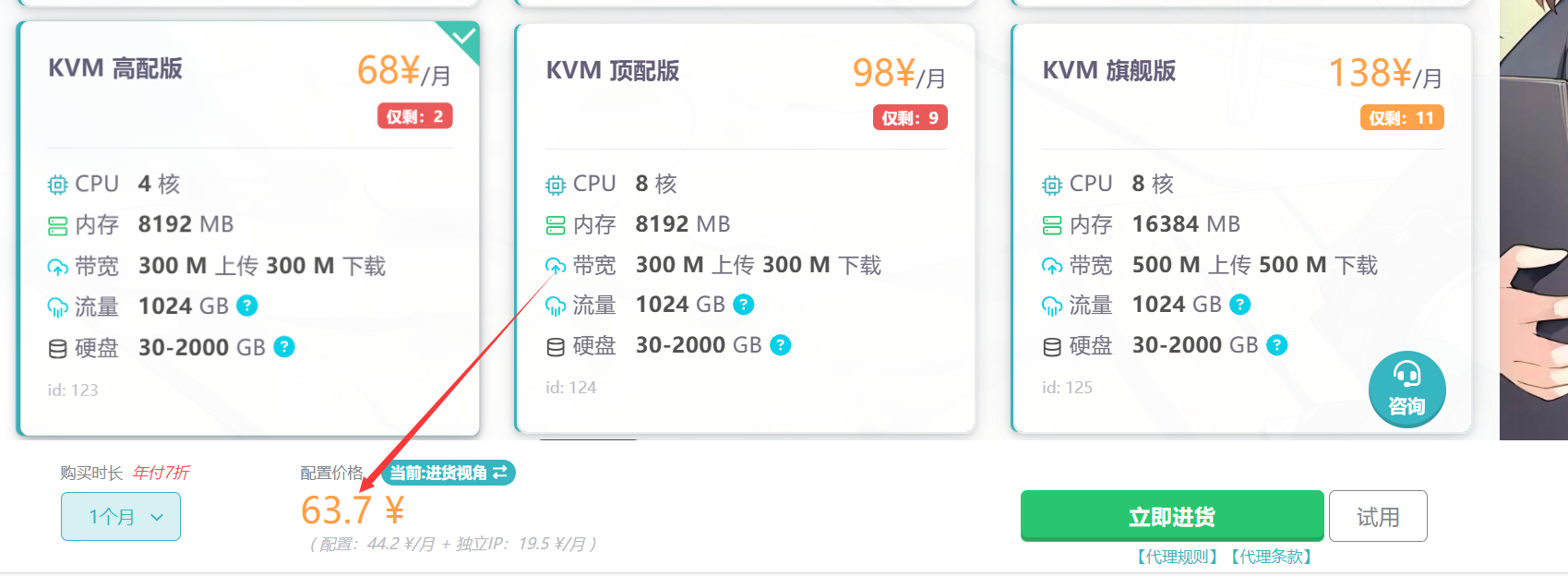
点击立即购买即可购买云服务器~
一、2 修改服务器配置
ai绘画整合包体积太大,因此我们需要扩容服务器硬盘,在云服务器产品管理页面点击刚刚购买的实例卡片右上角的“管理”按钮,进入实例管理页面,然后单击“弹性云盘”选项卡:
单击“+调整云盘”按钮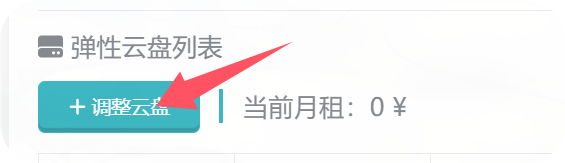
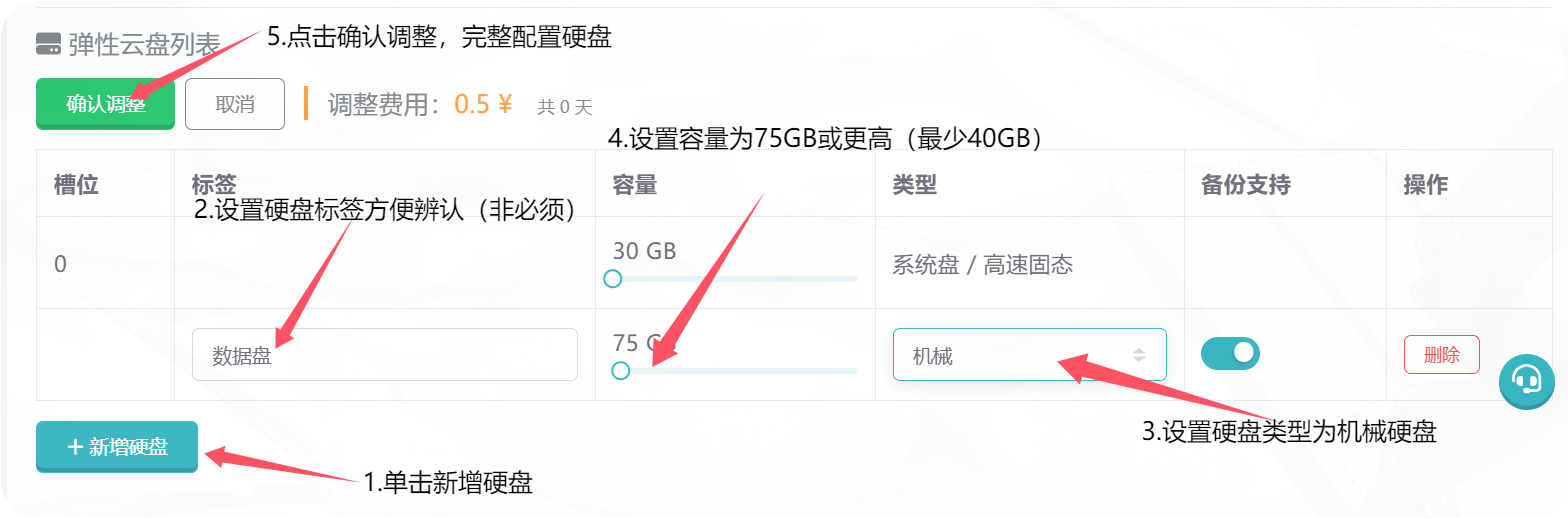
完成硬盘配置后,重启服务器(习惯操作,非必须),然后进入下一步(后面还有配置硬盘的第二步)
二、部署ai绘画程序
二.1 环境配置与前置工作
购买服务器后会自动重定向到服务器管理页面:
点击管理按钮后,会定向到管理面板,如下图所示: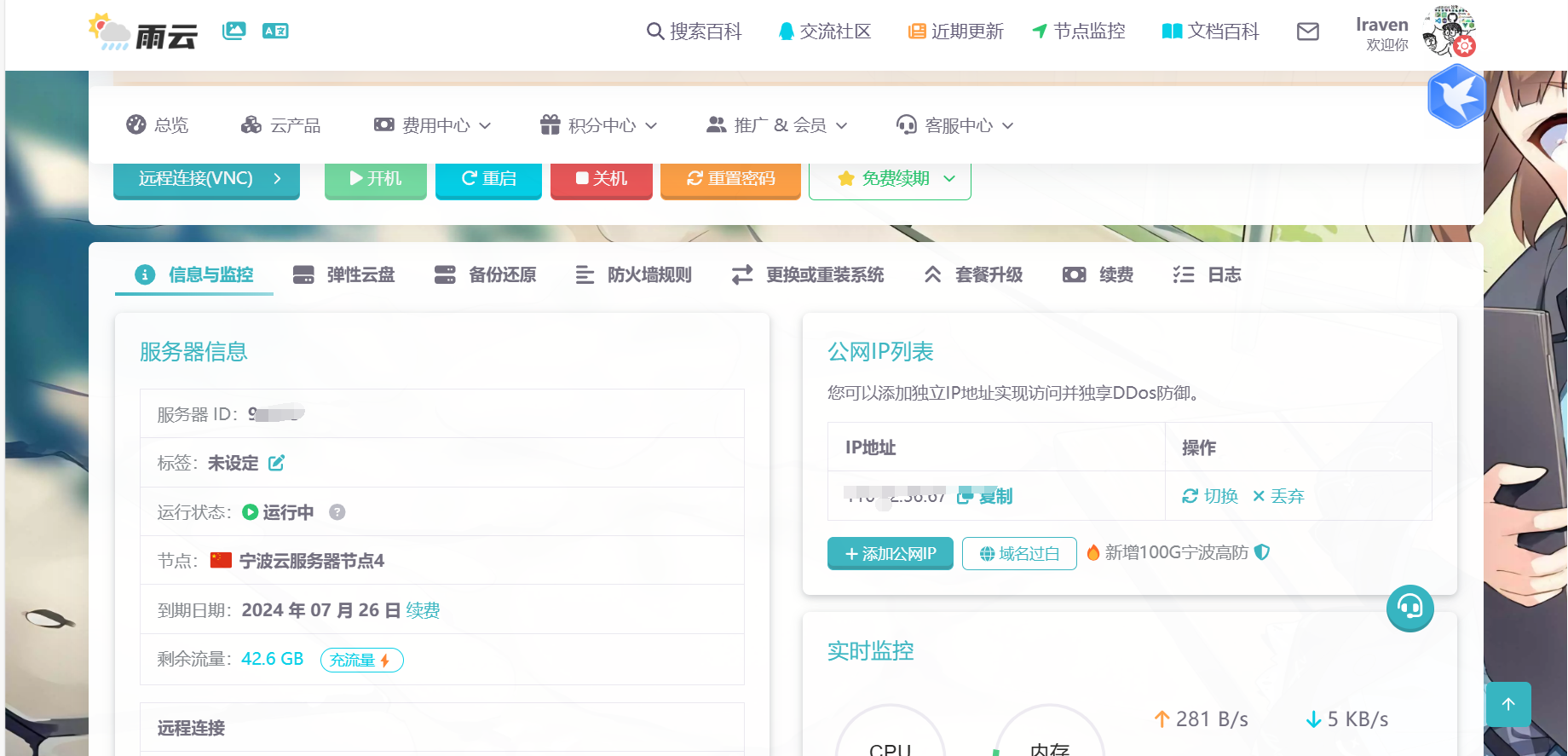
现在我们开始连接到服务器(请参照自己系统的连接方式):
Windows系统:按下win徽标键(即空格左侧四个方块)+r键(同时按下),输入mstsc并回车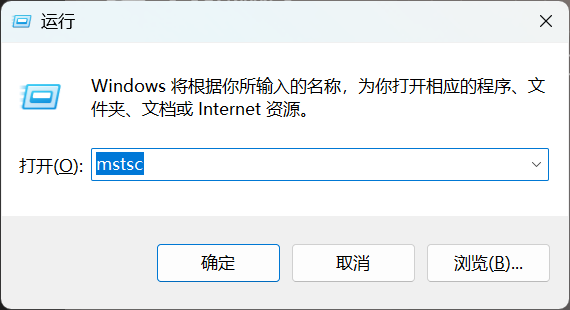
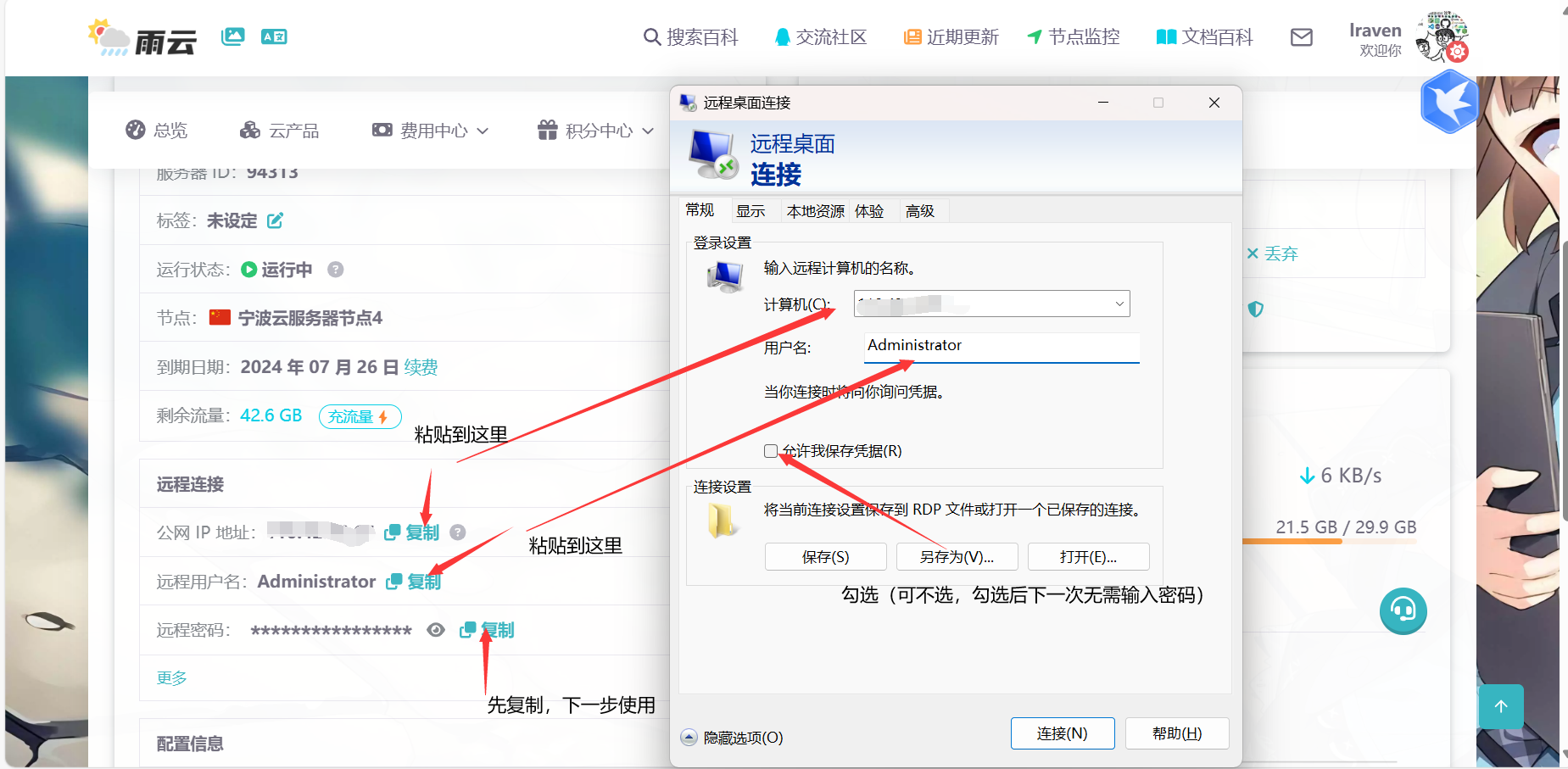
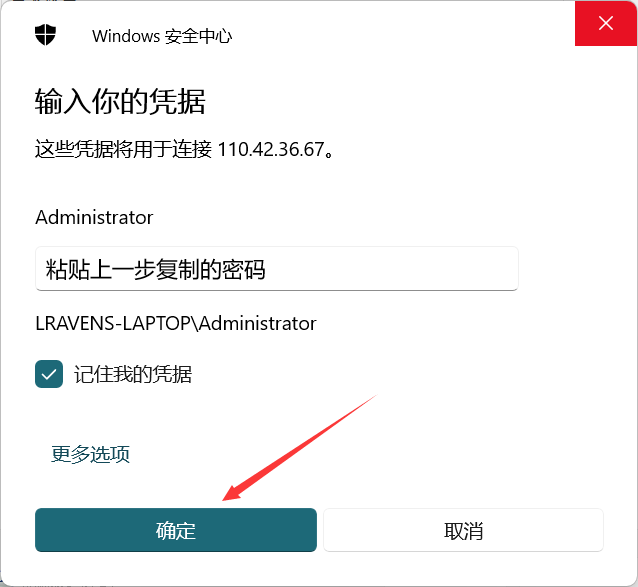
此时会自动连接服务器,如果出现要求确认主机密钥提示框直接选择是即可
可以看到连接成功: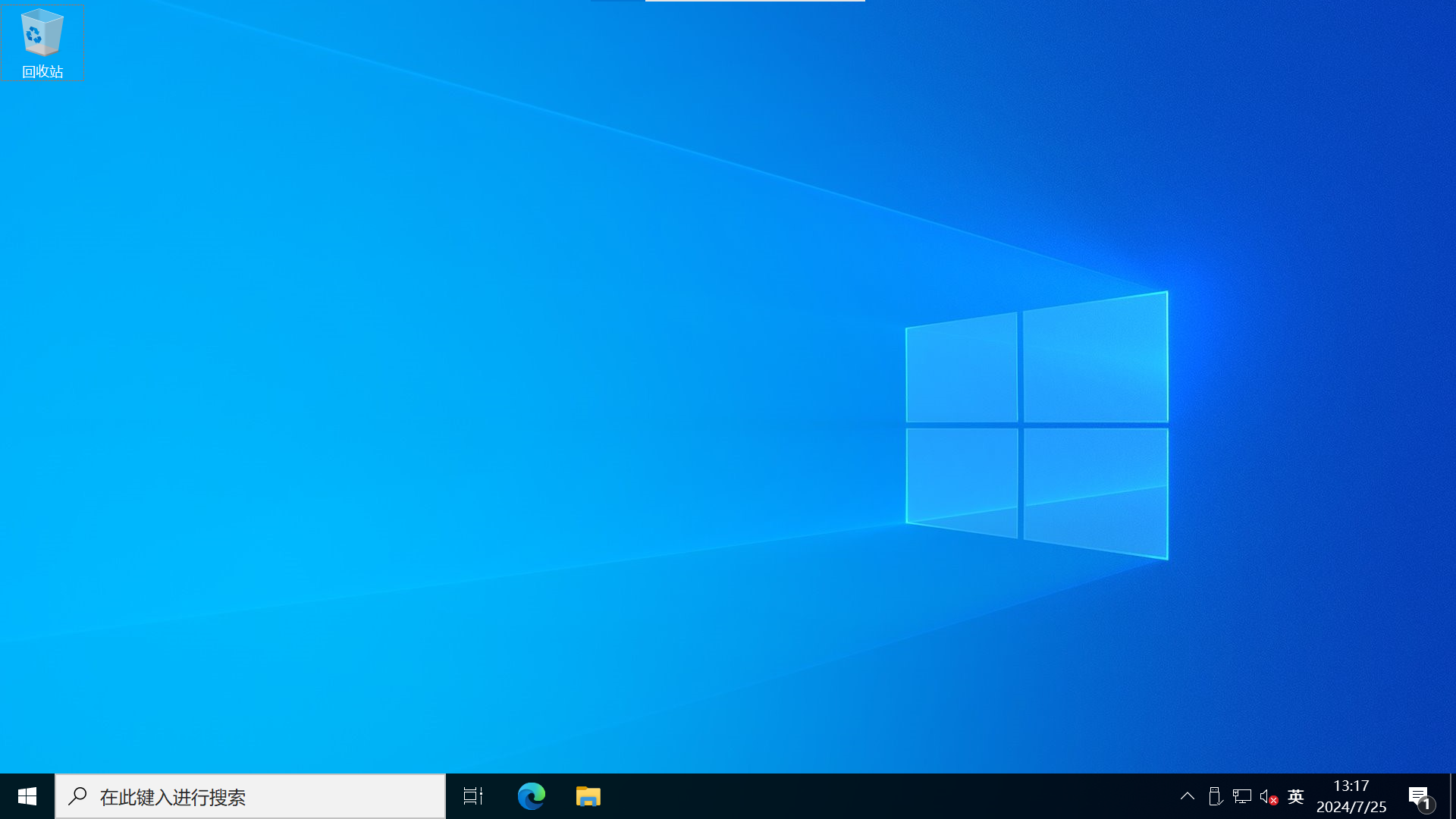
还记得上一步扩增的硬盘吗?由于系统原因不会自动添加,现在我们需要手动扩增系统内的硬盘。在左下角windows徽标键上右键单击,选择磁盘管理: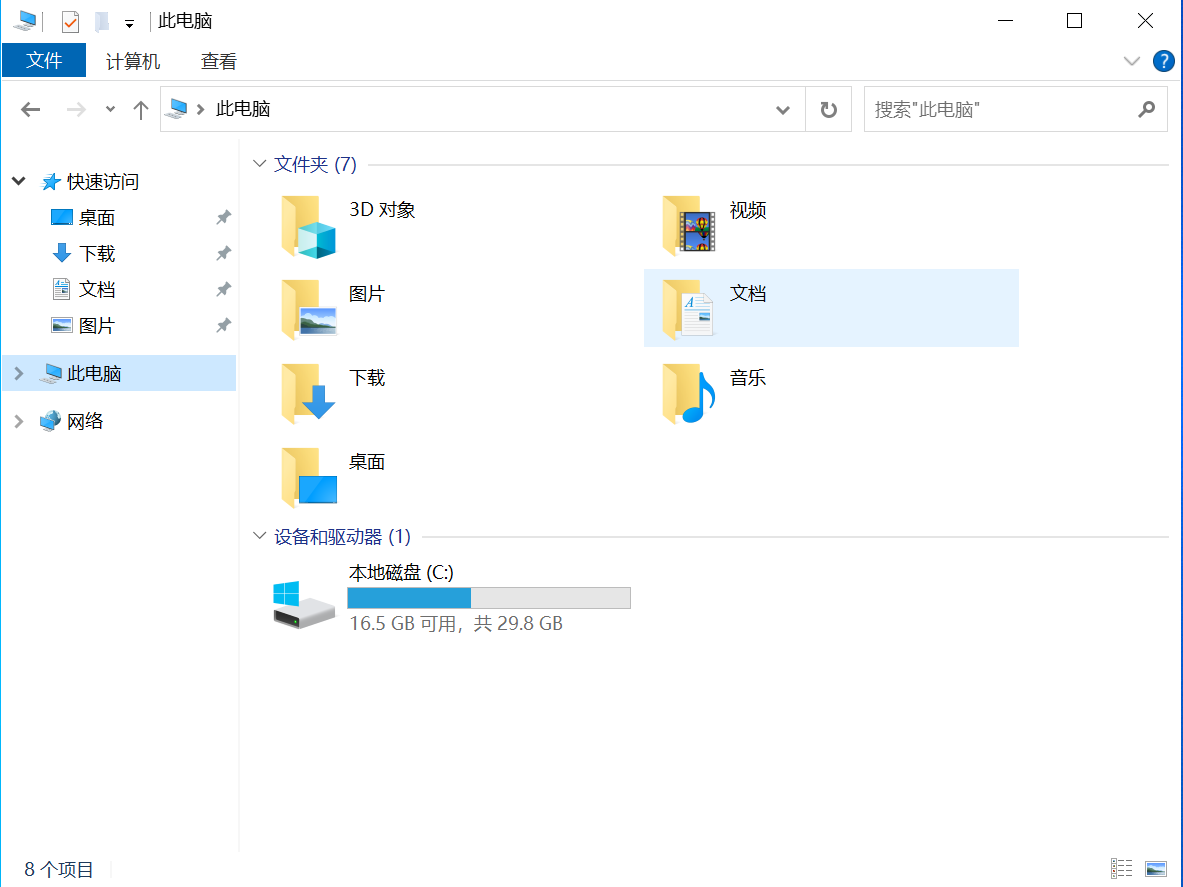
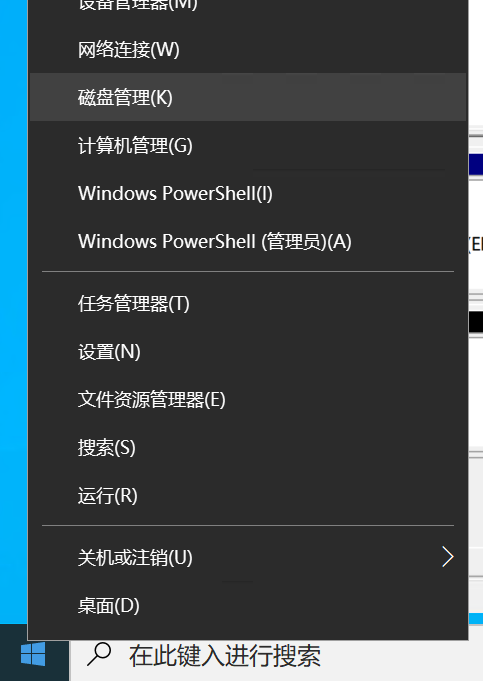
打开磁盘管理器后,可以看到下方有一块大小为75GB,黑色的硬盘,提示“脱机”,右键单击磁盘左侧,选择“联机”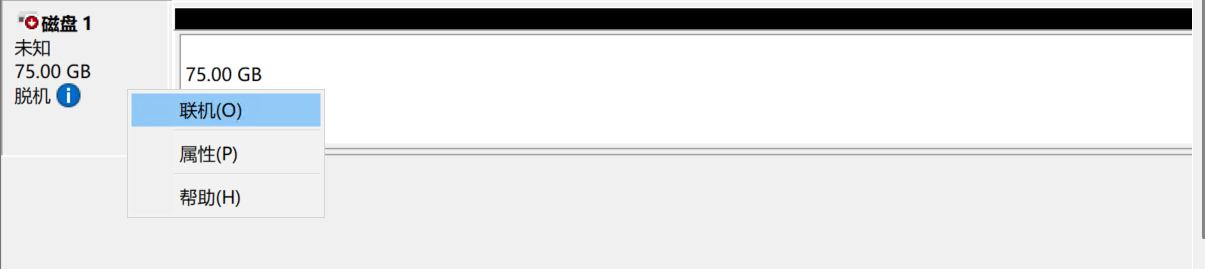
联机后,可以看到磁盘状态变为“没有初始化”,此时我们再次右键单击磁盘左侧,选择“初始化磁盘”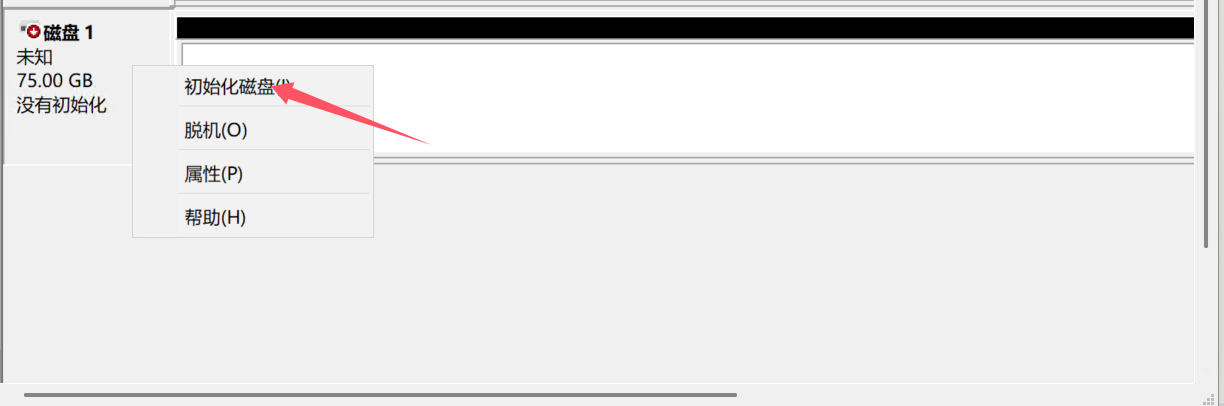
出现“初始化磁盘”对话框时,我们选择GUID分区表格式(GPT格式),然后点击初始化即可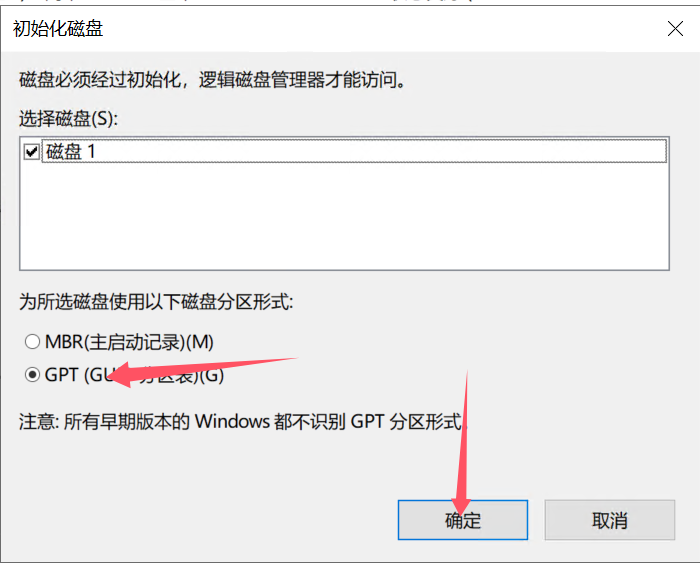
等待完成后,我们可以看到磁盘状态变为“联机”“未分配”,此时我们右键单击磁盘右侧,选择“创建简单卷”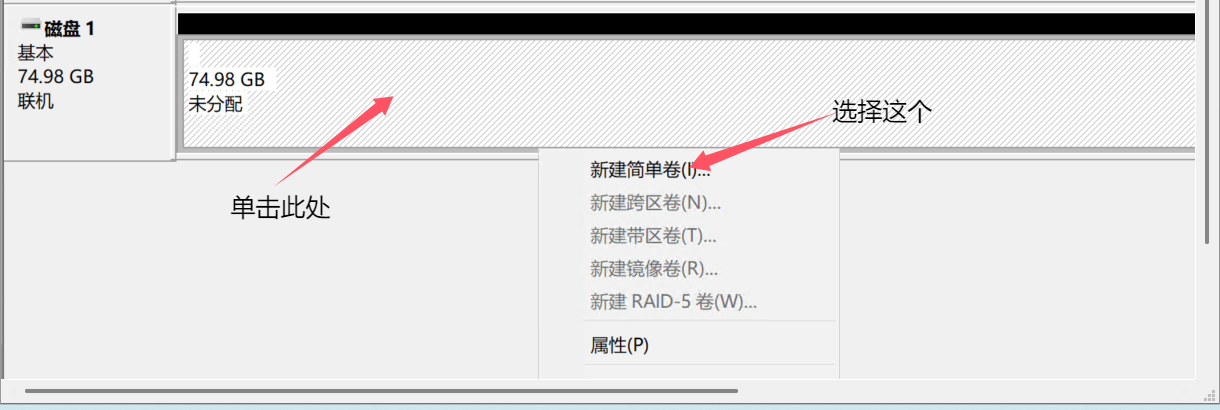
在弹出的对话框中一直点击“下一步”即可,卷标可自定义,这里设置为AI绘画(卷标即文件资源管理器中磁盘名)
当出现这样的提示,说明磁盘正在执行快速格式化,等待完成即可:
出现如下图所示的状态提示说明磁盘已配置完成,可以进行下一步部署操作
[scode type="green"]如果预算充足,则可以选购多块硬盘构建RAID0(windows中为跨区卷)以提高速度,或换购高速固态云盘[/scode]
二.2 下载AI绘画整合包
完成了硬盘配置后,就可以下载我们的AI绘画整合包了,原作者提供的下载链接为夸克云盘+迅雷网盘,其中夸克云盘个人存储空间仅10G,迅雷网盘无法使用插件加速,因此为了方便大家下载,我进行了二次打包,没有添加任何第三方文件,仅是对官方的文件进行了下载+验证+二次压缩,并存放在了123云盘
[scode type="green"]为什么使用123云盘?因为相比其他公有网盘,其下载速度不限且空间足够,相比私有网盘安全性有保障,但是最近123云盘政策修改,普通用户每日免费流量10GB,因此请先下载整合包文件,然后再下载模型包文件[/scode]
为了下载我们的整合包文件,请先在服务器上安装123云盘客户端并注册账户,注册账户后下载windows客户端即可
下载链接:https://app.123pan.com/pc-pro/windows/219/123pan_2.1.9.exe
安装完成后,在服务器浏览器地址栏输入下方下载地址即可下载(为防止爬虫设置评论可见,评论无需登录,带来的不便敬请谅解,谢谢合作!)
[hide]下载地址:https://blog.lraven.tech/files.html,下划到“Stable Diffusion教程文件”处,选择对应文件链接下载即可[/hide]
下载完后,在左侧点击“下载完成”,点击文件夹图标定位到下载文件夹,将其复制到D盘,然后进行解压(解压密码为lraven)
[scode type="yellow"]123pan可能会把下载目录自动选择为“D:\123pan\Downloads”,此时可以不修改,也可以移动到D盘根目录再解压或者直接把解压目录设置为D盘,解压后记得删除原文件[/scode]

解压完后我们会发现出来一个7z文件,此时我们需要进行二次解压,访问7-zip官方网站下载7-zip程序(Windows x64)
https://www.7-zip.org/a/7z2407-x64.exe
下载完后,双击7z文件,选择解压即可
[scode type="yellow"]云服务器内可能无法访问github,可使用本博客链接下载,不要使用梯子!不要使用梯子!不要使用梯子!这可能导致你的服务器被封禁!(下载链接:https://blog.lraven.tech/static/files/7z2407-x64.exe)[/scode]
安装完成7-zip后,右键单击文件,依次选择7-zip-解压到当前位置(解压密码为bilibili@秋葉aaaki)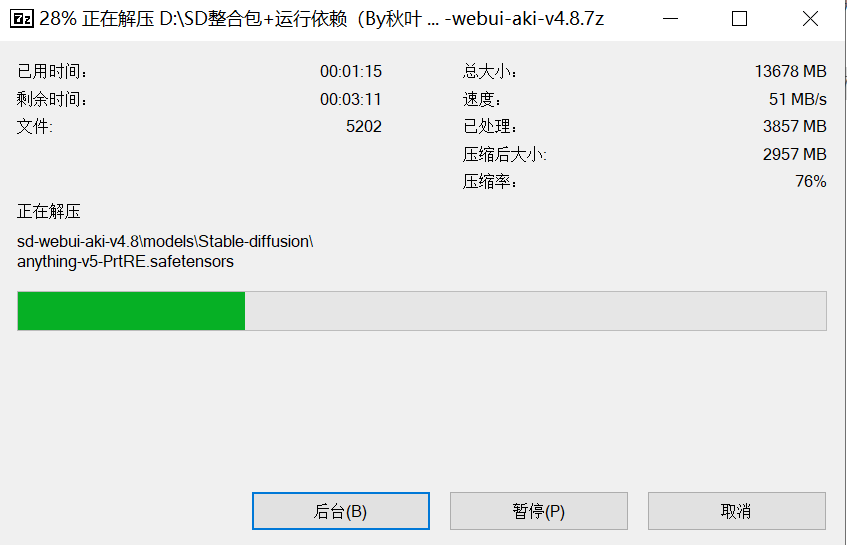
等待解压完成即可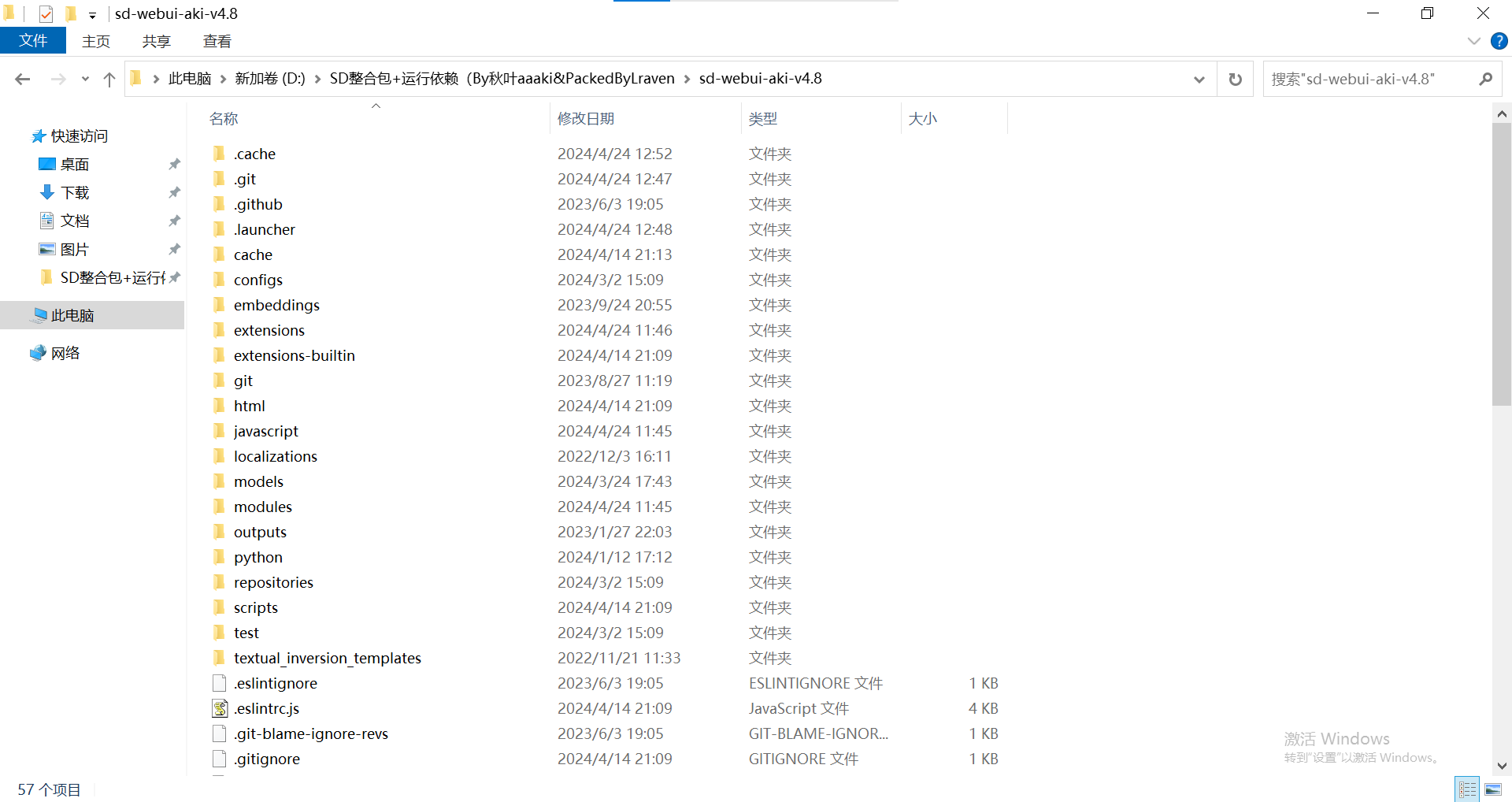
解压完成后(如上图),在解压后的目录中找到“A绘世启动器.exe”文件,双击运行,就可以调出整合包的启动器了
[scode type="yellow"]如果出现错误提示,指出“You must install .NET Desktop Runtime to run this application.”,此时你需要在sd-webui-aki-v4.8.7z文件同目录下找到一并压缩的“启动器运行依赖-dotnet-6.0.11.exe”,双击运行完成安装后重新启动启动器即可[/scode]

提示我们需要启用长路径支持,点击确认即可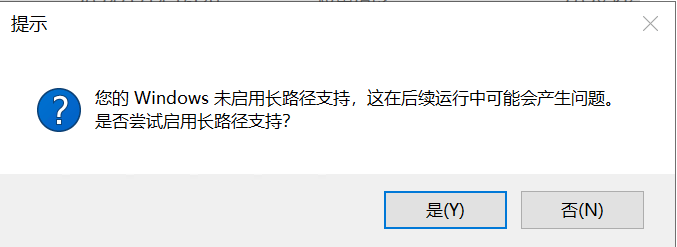
单击左下角开始按钮,重启服务器(或在云服务器管理面板重启服务器)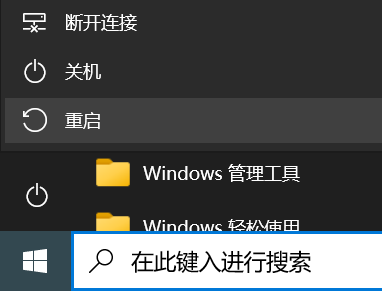
如果提示需要选择重启原因,随便填写即可
等待一段时间(1-2分钟)后,依照前面的步骤重新连接服务器,打开文件对应的目录,再次启动模组启动器
可以看到已经成功进入ai绘画启动器页面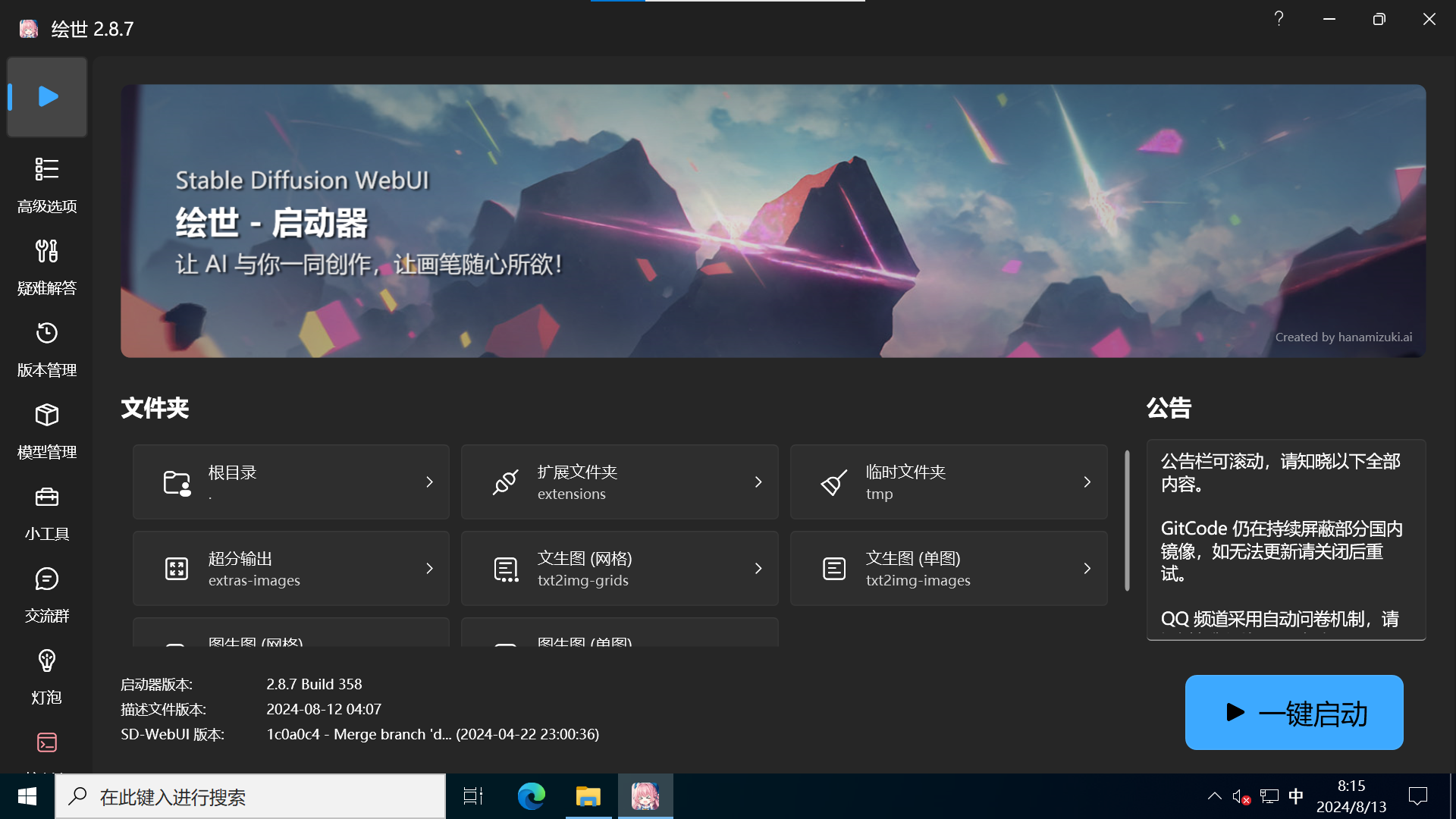
点击右下角一键启动即可启动绘画进程,等待完全启动后,将会自动弹出浏览器并自动跳转到webui地址
如果出现这个提示无需理会,因为服务器未配备GPU,因此无法使用GPU绘画,会自动切换到CPU计算模式,能够正常使用

现在来使用一点简单的提示词进行尝试出图,具体使用详细教程请参考网络哦~
出图测试:
三、扩展配置
三、1 允许外网访问
为了让我们需要使用ai绘画时无需进入服务器,在自己的电脑上即可运行,我们需要启用监听外部端口和允许外部访问
在启动器中(不是webui),选择“高级配置”,按照图示操作: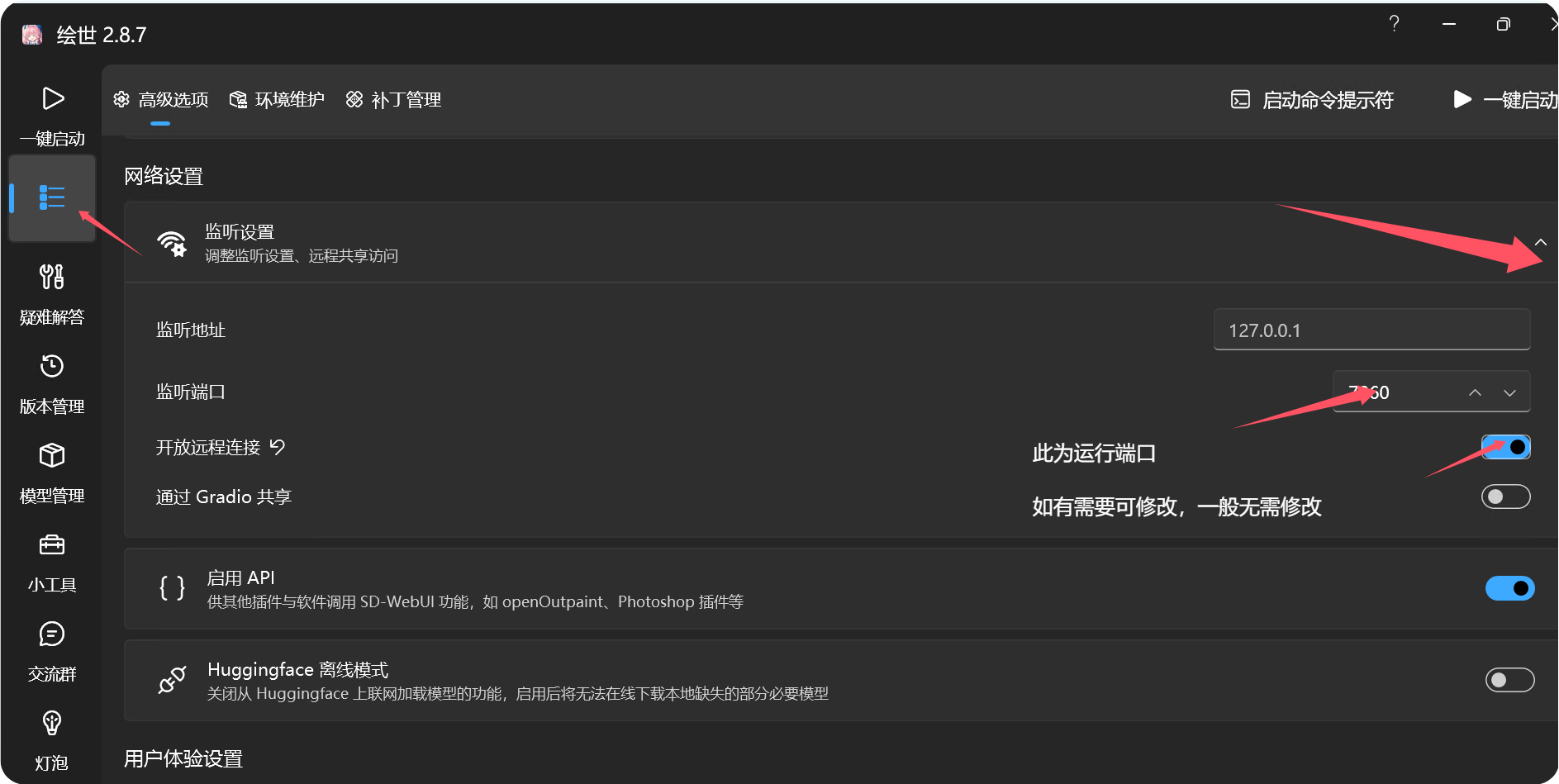
确认配置完成后,重启启动器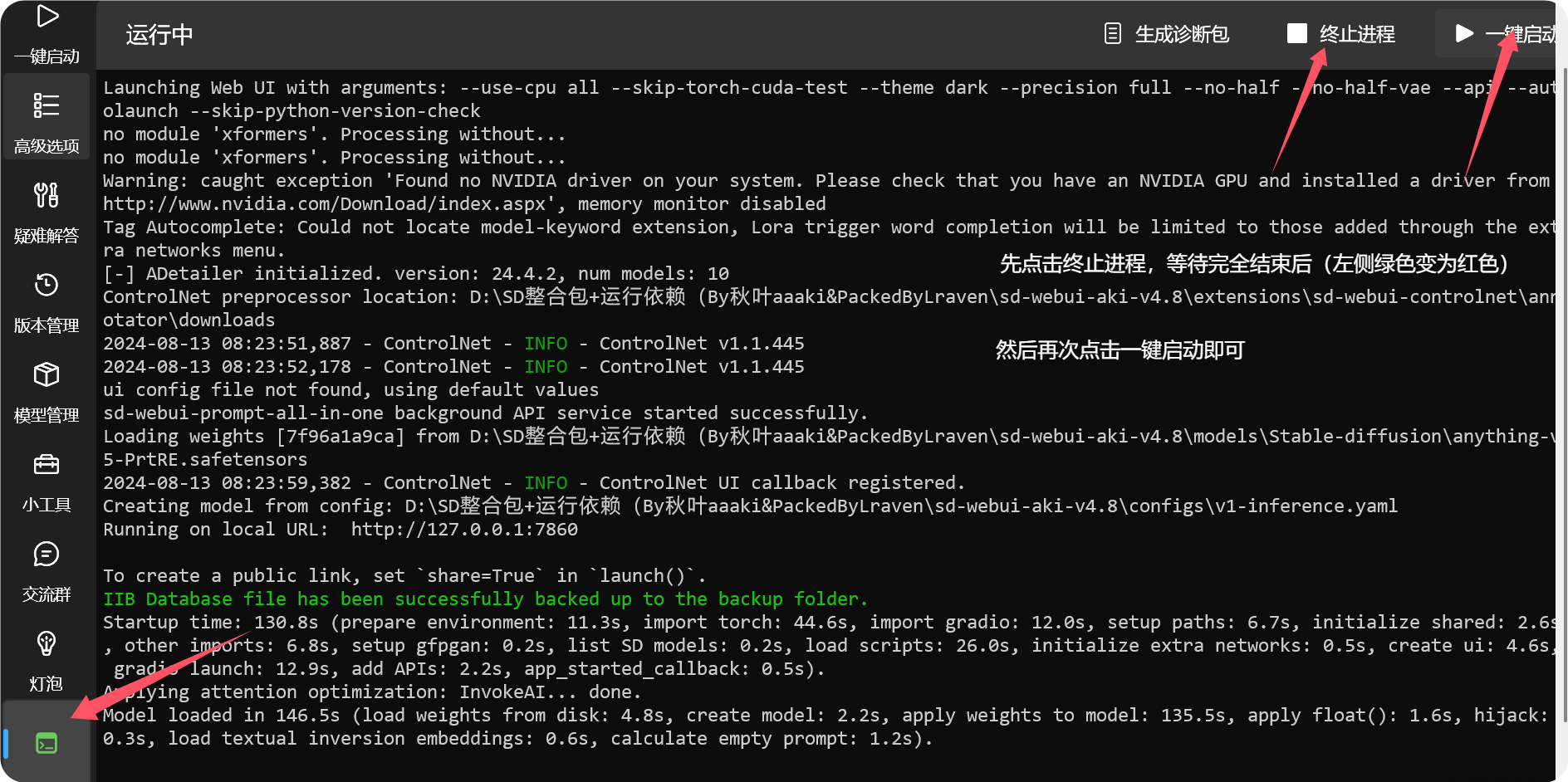
在云服务器管理页面中找到对外链接ip(与远程连接ip一致),观察到服务器端启动器再次正常启动后,在本地浏览器(或手机浏览器均可)访问你的ip+:7860,7860为端口,比如我的实例ip为110.42.38.39,那么我的服务器对外地址就是110.42.38.39:7680
可以看到在我的个人电脑上通过公网ip加端口的形式也能够正常访问ai绘画webui,现在快去分享给你的朋友们吧~
[scode type="red"]注意!你可能会想通过绑定域名的方式来实现快捷访问或通过cdn回源来去掉端口访问,请注意,本文示例服务器位于中国大陆,依据相关法律规定,web服务需要进行备案,因此如果希望实现域名访问,请确保你的域名已经进行了ICP备案,同时,国外注册商注册的域名无法在国内完成备案,另外部分后缀同样无法备案,具体请参考域名注册商介绍以及当地相关法规,因不慎操作造成的任何损失本人不负任何责任[/scode]
四、故障排除
四、1 需要安装核心组件
错误示例:
解决方法:点击“通过官方网站下载”,会自动呼出浏览器并自动下载,下载完成后点击下载的文件下方“打开文件”,按照提示进行安装即可
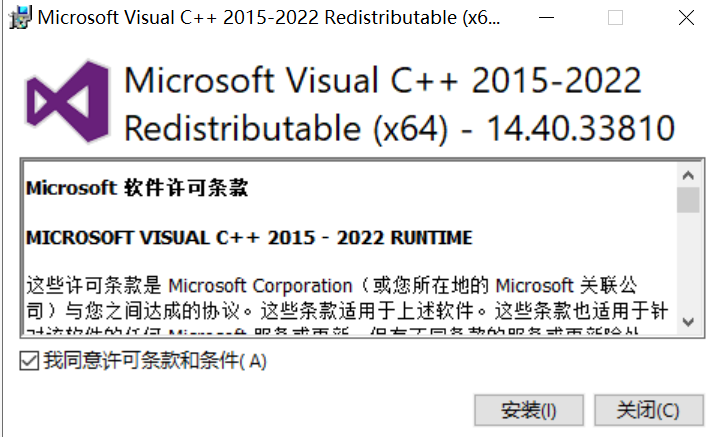
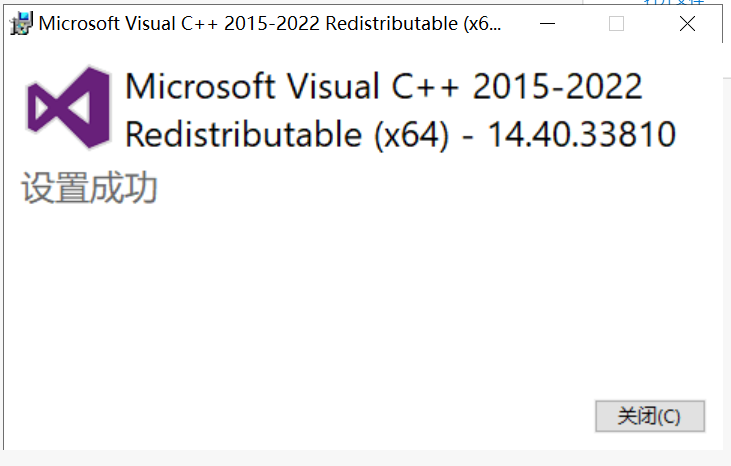
确认安装完成后,再次点击一键启动即可